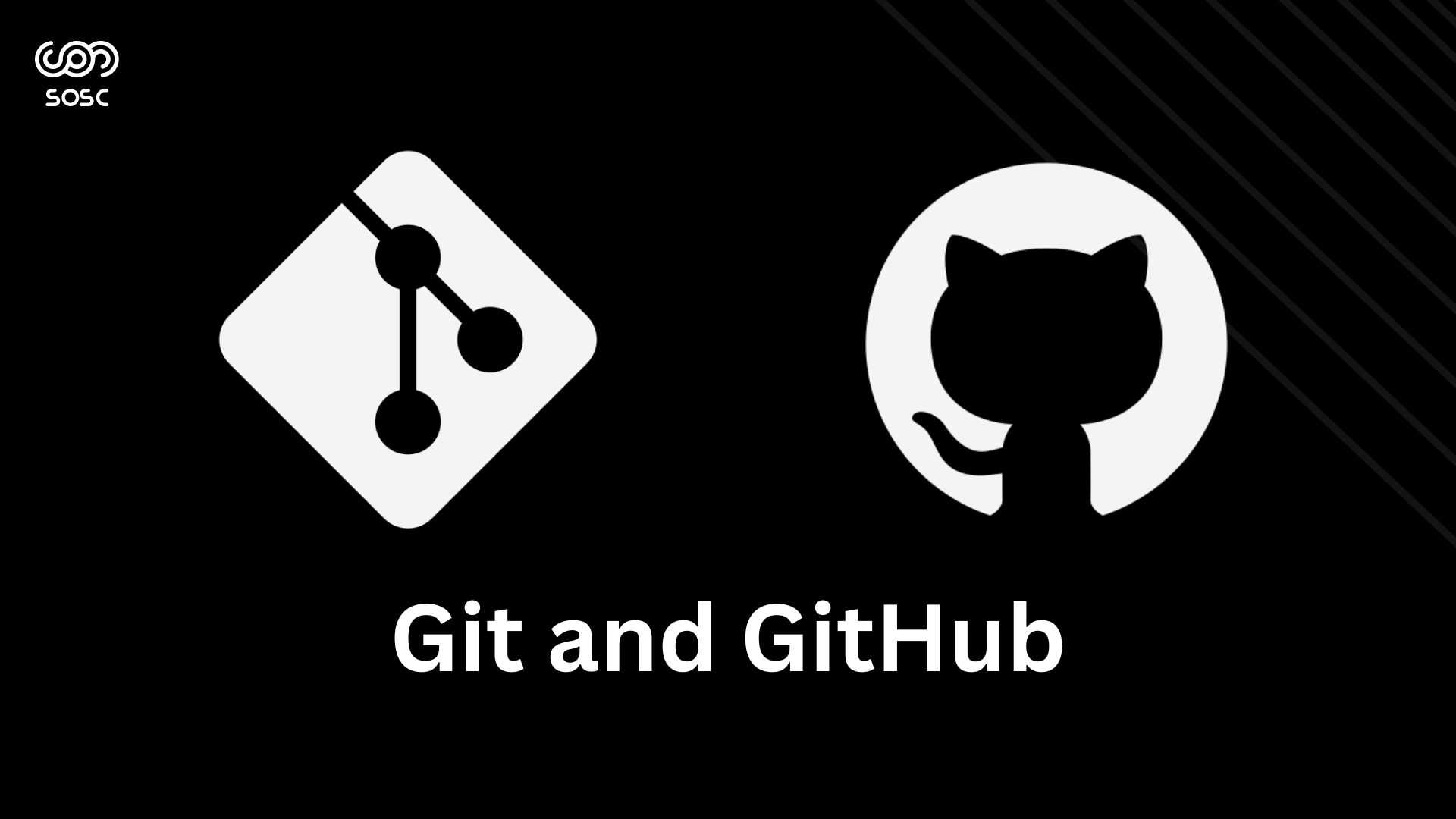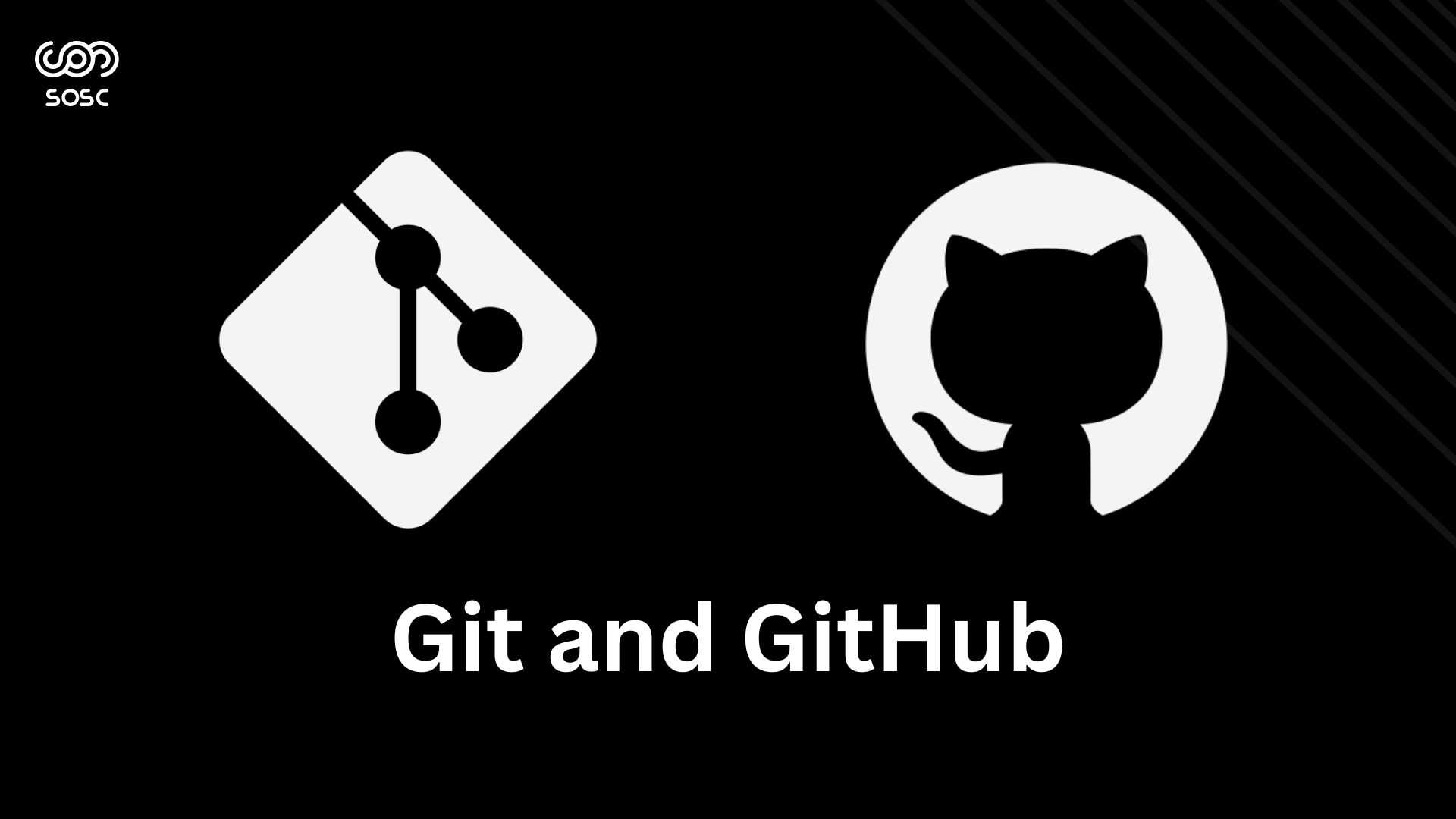Git and GitHub for Beginners - The Basics
On 14-07-2023 SOSC Conducted a Git and GitHub workshop where Deveesh Shetty was the speaker. This blog covers the basic Git and GitHub topics that everyone needs to know, so they can start showcasing their projects in GitHub and contribute to other open source projects